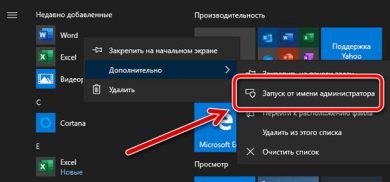Способ 1: Через контекстное меню
1. Щелкните правой кнопкой мыши на значке программы или ярлыке.
2. Выберите «Запуск от имени администратора».
Способ 2: Через свойства ярлыка
1. Щелкните правой кнопкой мыши на ярлыке программы.
2. Выберите «Свойства».
3. Перейдите на вкладку «Совместимость».
4. Установите флажок «Запускать эту программу от имени администратора».
5. Нажмите «ОК».
Способ 3: Через командную строку
1. Откройте командную строку с правами администратора.
2. Введите команду: `runas /user:administrator «путь к программе»`
3. Нажмите Enter.
4. Введите пароль администратора, если будет предложено.
Способ 4: Через задачи планировщика
1. Откройте Задачи планировщика.
2. Нажмите «Создать задачу».
3. На вкладке «Общие» введите имя и описание задачи.
4. Перейдите на вкладку «Триггеры» и создайте новый триггер.
5. На вкладке «Действия» нажмите «Создать» и выберите «Запустить программу».
6. Введите путь к программе.
7. Установите флажок «Выполнять с наивысшими правами».
8. Нажмите «ОК».
Дополнительно:
Для некоторых программ требуется постоянный запуск от имени администратора. В таком случае используйте Способ 2, чтобы установить этот параметр.
Если у вас нет прав администратора на компьютере, обратитесь к системному администратору.
После запуска программы от имени администратора вы можете оказаться в учетной записи администратора. Чтобы вернуться к своей учетной записи, выйдите из программы и войдите в систему заново.