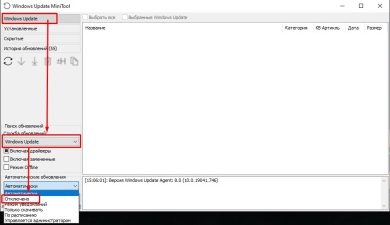Используя редактор групповой политики:
1. Нажмите клавишу Windows + R, введите «gpedit.msc» и нажмите Enter.
2. Перейдите в «Конфигурация компьютера» > «Административные шаблоны» > «Компоненты Windows» > «Центр обновления Windows».
3. Дважды щелкните на «Отключить автоматические обновления».
4. Выберите «Включено» и нажмите «ОК».
Используя редактор реестра:
Предупреждение: Не вносите никаких изменений в реестр, если вы не знаете, что делаете. Неправильные изменения могут повредить вашу систему.
1. Нажмите клавишу Windows + R, введите «regedit» и нажмите Enter.
2. Перейдите в раздел: «HKEY_LOCAL_MACHINESOFTWAREPoliciesMicrosoftWindowsWindowsUpdateAU».
3. Создайте новый параметр DWORD с именем «NoAutomaticUpdate» и значением 1.
4. Закройте редактор реестра и перезагрузите компьютер.
Использование командной строки:
Запустите командную строку от имени администратора и выполните следующую команду:
«`
reg add HKLMSoftwarePoliciesMicrosoftWindowsWindowsUpdateAU /v NoAutomaticUpdate /t REG_DWORD /d 1 /f
«`
Использование PowerShell:
1. Запустите PowerShell от имени администратора.
2. Выполните следующую команду:
«`
Set-ItemProperty -Path «HKLM:SoftwarePoliciesMicrosoftWindowsWindowsUpdateAU» -Name «»NoAutomaticUpdate»» -Type DWORD -Value 1