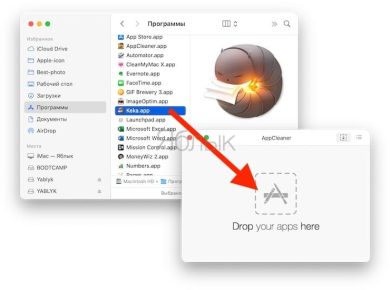Способ 1: Использование Launchpad
1. Нажмите кнопку Launchpad в Dock.
2. Найдите приложение, которое хотите удалить.
3. Нажмите и удерживайте значок приложения до тех пор, пока он не начнет покачиваться.
4. Щелкните крестик (X) в правом верхнем углу значка приложения.
5. Подтвердите удаление, нажав кнопку Удалить.
Способ 2: Использование папки приложений
1. Откройте папку Приложения из Dock или Spotlight.
2. Перетащите приложение, которое хотите удалить, в корзину.
3. Подтвердите удаление, нажав кнопку Удалить.
Способ 3: Использование терминала
1. Откройте приложение Терминал из папки Утилиты.
2. Введите следующую команду:
«`
sudo rm -r /Applications/имя_приложения.app
«`
3. Введите пароль администратора при появлении запроса.
4. Нажмите клавишу Enter для подтверждения удаления.
Способ 4: Использование стороннего программного обеспечения
Существуют сторонние приложения, такие как AppCleaner, которые могут помочь вам удалить приложения и их остаточные файлы.
Удаление остаточных файлов
После удаления приложения некоторые его остаточные файлы могут остаться на вашем компьютере. Чтобы удалить их:
1. Откройте приложение Поиск.
2. Введите имя приложения, которое вы удалили.
3. Щелкните вкладку Поиск в результатах и выберите Системные данные.
4. Удалите любые остаточные файлы, связанные с приложением.
Советы
Перед удалением приложения убедитесь, что у вас есть резервная копия любых важных данных.
Если вы не можете удалить приложение, попробуйте перезапустить компьютер и повторить попытку.
Если вы все еще испытываете трудности, обратитесь за помощью в службу поддержки Apple.